Traverse Standard v11.0
Production Orders
Use the Production Orders function to set up new production orders and enter releases.
The Production Orders process enables the user to enter and to a limited extent, change or maintain new production orders. There are actually several ways to get new production orders into the system; they can be entered manually as we are about to discuss, they can be generated by sales orders automatically, which is discussed in Generate Orders from Sales.
To create a production order for a configured item, you must use to the Sales Order Transactions screen. See the Configured Manufacturing Order Entry topic for more information.
The Order Number, also called the Production Order Number, is automatically generated by the system.
The Assembly ID field is the ID of the product or assembly to be made. The user can select from any existing bill of material that is not marked as a Planning Bill. Planning Bills are indicated by the Planning/Inactive Bill check box in the header and are not intended to be produced.
The Revision Number field will default to the default revision of the above selected bill of material, however the user can override this field, selecting another revision if required. The system should check to make sure this new revision is not a planning bill.
The Location ID indicates where the finished product will end up in terms of an inventory location. Any legitimate location which has been set up in inventory for this assembly is permitted.
The Planner is not a crucial field but simply indicates the employee designated as the Planner. If interfaced to Payroll, this drop-down list shows a list of valid employees set up in the payroll system. If the system is not interfaced to Payroll, the drop-down list is based on System Manager Employees. Many times this field is left blank.
- Click the New button to open a blank production order.
- Accept the order number that is generated in the Order Number field, or enter your own order number. The option to enter a production order number manually is determined by the business rules setting.
- Select an assembly ID for the order from the Assembly ID field. The assembly must have a manufacturing BOM already associated with it.
- Select the location ID for the assembly from the Location ID field.
- Select, if applicable, the person responsible for the order from the Planner field.
- Select the revision from the Revision Number field.
- The assembly Description automatically appears. Edit if necessary.
- Attachments
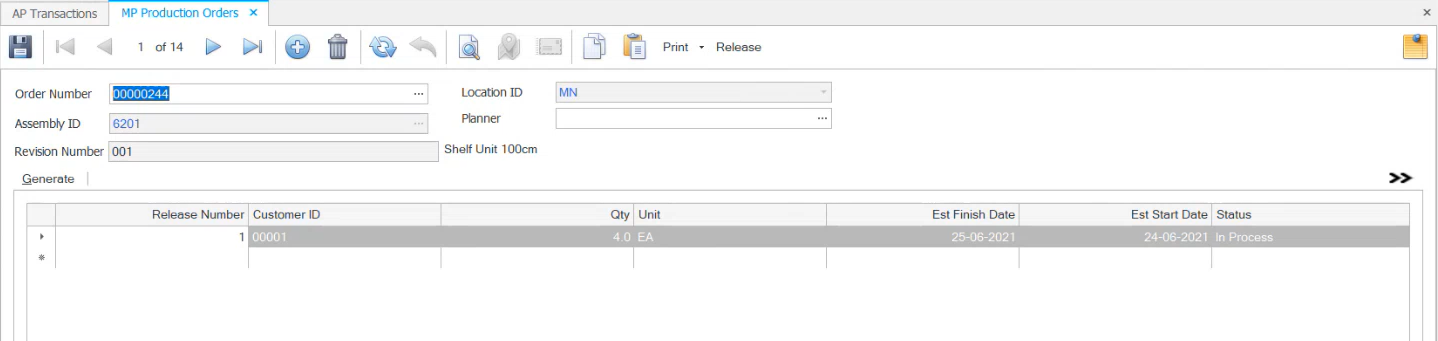
- Enter or accept the release number in the Release No field.
- Select, if applicable, the customer to associate with the release from the Customer ID field.
- Enter the quantity you want to build in the Qty field.
- Select the unit of measure for the assembly from the Unit field.
- Select the estimated finish date from the Est Finish Date field. The system subtracts the lead time (this field is in Inventory, in terms of days) from that date and creates an estimated start date. A prompt appears asking you if you want to set the estimated start date to what the system suggests. Click Yes to select the date; otherwise, select No to leave the field blank.
- Select or accept the estimated start date from the Est Start Date field.
- Select, if applicable, the status of the release from the Status field.
Note: New, Planned, Firm Planned, and Released are used prior releasing a production order. In Process, Production Hold, and Completed are used after releasing a production order.Select Description New When order releases are initially entered into the system this status is used, although you can change the status to Released, Planned, or Firm Planned. Order releases with a status of New cannot be released using the Release Production Orders function. Planned When production orders are generated by the Production module, this status is assigned.
Note: A New or Planned status is handled the same way by the system.Firm Planned When Planned orders are confirmed to be built, change the status to Firm Planned. Orders with this status do not get recalculated by the order generation process and can only manually be changed to New, Planned, or Released. Released This status can be assigned to any New, Planned, or Firm Planned order release at any time. This status indicates that the order release is new, but is ready to be released and put in process. Order releases with this status can be released online or released using the Release Production Orders function.
Note: A Firm Planned or Released status is handled the same way by the system.In Process This status is assigned to a production order release once it has been released. All order releases for which you record transaction data such as material use, production, or time must have a status of In Process. In Process order releases can only be changed to Production Hold using the Production Orders function. They can be changed to Production Hold or Completed using the Record Production Activity function. Production Hold This status is used when an order release, which is currently in process, is put on hold because there is something wrong. No further work is normally done on the release until it is changed back to In Process. Production Hold order releases can only be changed to In Process using the Production Orders function. They can be changed to In Process or Completed using the Record Production Activity function. Completed Completed order releases are releases that are assumed to be complete and for which no more materials, labor, and machine time will be recorded. You only change the status to Completed using the Record Production Activity function. - Select the sales order number this production order offsets or was created to address from the Sales Order field. This field automatically populates if you used the Generate Orders from Sales function and are creating orders on a one-to-one basis with sales orders.
- Click the Append button (
 ) to add a release number to an existing production order.
) to add a release number to an existing production order. - Click the Delete button (
 ) to delete a release number from an existing production order.
) to delete a release number from an existing production order. - Click a command button to
Click To Save Save the entered/edited production orders. Generate Generate the production orders. This also generates requirements quantities. Print Print the Production Picking List or the Order Traveler documents. These documents are available to print from this function if the business rule is set to allow it. Release Release items to pick for the order if the WM business rule for release for picking is set to 'Manual'. See WM Release for more information.
Note: If a location transfer is released from WM location transfer by using the Release button, any text in the Comments/Notes field on the location transfer will display in the Notes column in the WM Release Items screen.
Users can print the picking list immediately after releasing a transaction, based on the Sales Order business rule Release for Picking. The released transaction is automatically selected in the WM Picking List by default.
Click the Toggle button ( ) to switch to the field (detail) view of the Production Order Releases section.
) to switch to the field (detail) view of the Production Order Releases section.
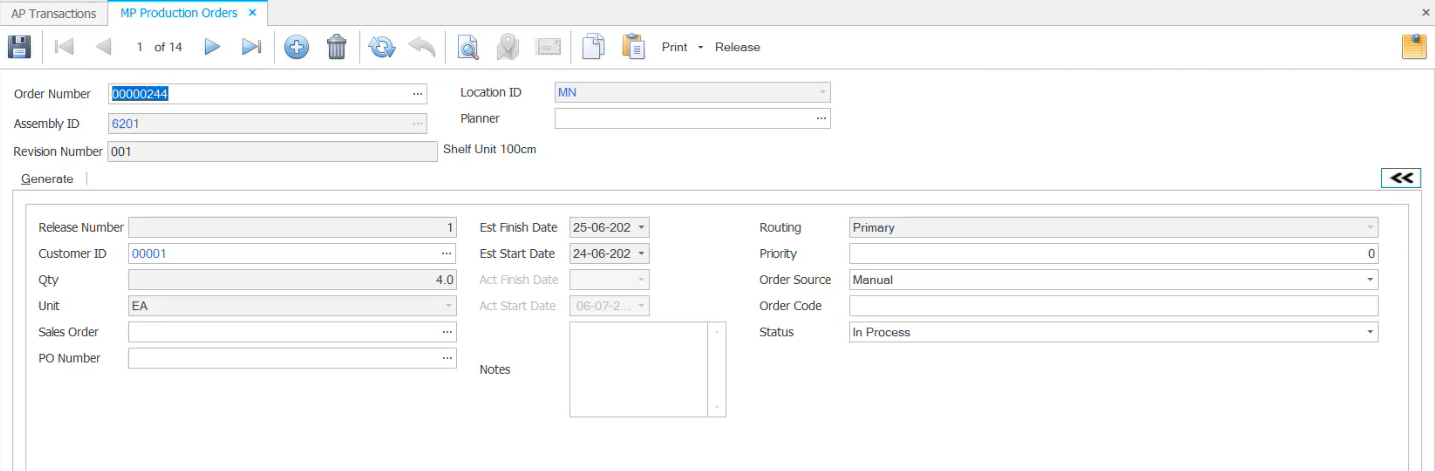
- Enter or accept the release number in the Release Number field.
- Select, if applicable, the customer to associate with the release from the Customer ID field.
- Enter the quantity you want to build in the Qty field.
- Select the unit of measure for the assembly from the Unit field.
- Select the sales order number this production order offsets or was created to address from the Sales Order field. This field automatically populates if you used the Generate Orders from Sales function and are creating orders on a one-to-one basis with sales orders.
- Select the purchase order number this production order offsets or was created to address from the PO Number field. The field automatically populates if you used the Generate Orders from Sales function and are creating orders on a one-to-one basis with sales orders.
- Select the estimated finish date from the Est Finish Date field. The system subtracts the lead time (this field is in Inventory, in terms of days) from that date and creates an estimated start date. A prompt appears asking you if you want to set the estimated start date to what the system suggests. Click Yes to select the date; otherwise, select No to leave the field blank.
- Select or accept the estimated start date from the Est Start Date field.
- Enter any notes pertaining to the associated release in the Notes field.
- Select the routing type to use from the Routing field.
Note: When you release the order, the system automatically generates requirements using the appropriate routing specified in the bill of materials. - Select a priority code from the Priority field. A priority code of 1 is considered the highest priority. Currently, this is an information-only field.
- Select the source of the order from the Order Source field. The default source is Manual.
- Enter an order code in the Order Code field. This field is for information use only.
- Select, if applicable, the status of the release from the Status field.
Note: New, Planned, Firm Planned, and Released are used prior to releasing a production order. In Process, Production Hold, and Completed are used after releasing a production order.Select Description New When order releases are initially entered into the system this status is used, although you can change the status to Released, Planned, or Firm Planned. Order releases with a status of New cannot be released using the Release Production Orders function. Planned When production orders are generated by the Production module, this status is assigned.
Note: A New or Planned status is handled the same way by the system.Firm Planned When Planned orders are confirmed to be built, change the status to Firm Planned. Orders with this status do not get recalculated by the order generation process and can only manually be changed to New, Planned, or Released. Released This status can be assigned to any New, Planned, or Firm Planned order release at any time. This status indicates that the order release is new, but is ready to be released and put in process. Orders with this status can be released online or released using the Release Production Orders function.
Note: A Firm Planned or Released status is handled the same way by the system.In Process This status is assigned to a production order once it has been released. All order releases for which you record transaction data such as material use, production, or time must have a status of In Process. In Process order releases can only be changed to Production Hold using the Production Orders function. They can be changed to Production Hold or Completed using the Record Production Activity function. Production Hold This status is used when an order release, which is currently in process, is put on hold because there is something wrong. No further work is normally done on the release until it is changed back to In Process. Production Hold order releases can only be changed to In Process using the Production Orders function. They can be changed to In Process or Completed using the Record Production Activity function. Completed Completed order releases are releases that are assumed to be complete and for which no more materials, labor, and machine time will be recorded. You only change the status to Completed using the Record Production Activity function. - Click the Append button (
 ) to add a release number to an existing production order.
) to add a release number to an existing production order. - Click the Delete button (
 ) to delete a release number from an existing production order.
) to delete a release number from an existing production order. -
Click a command button to
Click To Save Save the entered/edited production orders. Generate Generate the production orders. Print Print the Production Picking List or the Order Traveler documents. These documents are available to print from this function if the business rule is set to allow it. Release Release items to pick for the order if the WM business rule for release for picking is set to 'Manual'. See WM Release for more information.
Note: If a location transfer is released from WM location transfer by using the Release button, any text in the Comments/Notes field on the location transfer will display in the Notes column in the WM Release Items screen.
When the Release for Picking business rule is set to Manual, the WM Picking List will be displayed upon clicking the Release button. When set to Auto, the WM Picking List is displayed automatically when the order is generated.
Edit Releases
- Select the order number for which you want to edit a release.
- Select the release number you want to edit from the Release Number field.
- Edit the fields as necessary.
-
Click a command button to
Click To Save Save the entered/edited production orders. Generate Generate the production orders. Print Print the Production Picking List or the Order Traveler documents. These documents are available to print from this function if the business rule is set to allow it.
Release a Planned Production Order
- Select an Order Number to release.
- Select a Release Number.
- Click the Generate command button to release the selected line.
Delete a Production Order
- Select an order number code to delete from the Order Number field.
- Click the Delete button, on the toolbar, to delete the selected production order.
- Click Yes at the "Are you sure you want to delete selected record(s)?" prompt.